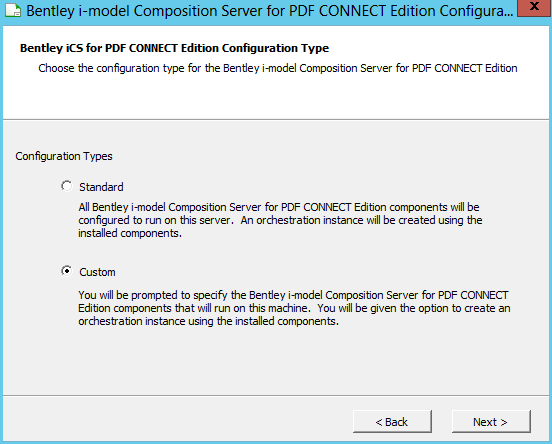To Perform a Custom Installation of Bentley i-model Composition Server for PDF, Without an Orchestration Instance
- Follow the steps in To Install Bentley i-model Composition Server for PDF (standard installation) until you get to the Configuration Type page.
-
Select
Custom and click
Next.
The Orchestration Components page opens.
- Turn off Create orchestration instance.
- Turn off any dispatcher you do not need to install on this computer.
- To install more than one of a particular processor, increase the number next to the processor as needed.
- Set the number to 0 next to the ProjectWise Connector Processor; you do not need to install this processor when you are not creating an orchestration instance.
- Set the number to 0 next to any other processor you do not want to install on this computer.
- Click Next.
- When the Configuration In Progress page says "Configuration is complete" (over the progress bar), click Close.
Note: If you create an orchestration instance during installation (either by Standard or Custom configuration), and then on another computer perform a Custom configuration without creating an orchestration instance, you will need to configure the orchestration instance on the main computer so that the additional processors and dispatchers are included in the instance. For details, see "Configuring Bentley i-model Composition Server for PDF Orchestration Instances" in the Bentley i-model Composition Server for PDF help.